Album với nhiều ảnh có thể chuyển đổi thành một video clip qua vài bước sau với hai phần mềm miễn phí kết hợp.
Các bước chuẩn bị
- Sử dụng một ứng dụng phần mềm để tạo ra video từ thư viện hình ảnh của bạn
- Đầu đọc/ghi và công cụ hỗ trợ ghi video trên một đĩa CD/DVD.
Bài viết dưới đây sẽ hướng dẫn bạn tận dụng 2 chương trình miễn phí có thể được dùng để tạo ra một video từ bộ sưu tập lớn các bức ảnh của bạn.
PhotoFilmStrip
PhotoFilmStrip là chương trình tạo ra video clip từ một thư viện các bức ảnh. Phần mềm được cung cấp miễn phí tại đây. Sau khi ứng dụng được cài đặt, bạn mở chương trình và nhấn tổ hợp phím Ctrl+I để nhập tất cả hình ảnh.
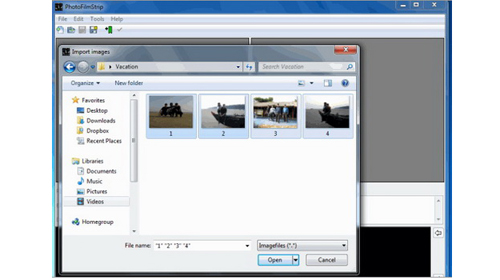 |
| Chọn hình ảnh đưa vào danh sách xử lý của PhotoFilmStrip |
Lúc này bạn sẽ nhận được cửa sổ biên tập hình ảnh, nơi có thể điều chỉnh vị trí của các hình ảnh trong đoạn video. Đơn giản chỉ cần kéo và thả các hình ảnh vào vị trí chúng theo một trình tự muốn liệt kê trong đoạn video.
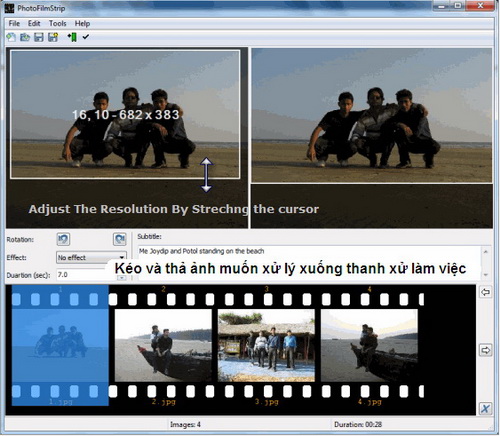 |
| Tiến hành thao tác xử lý vị trí các hình ảnh trong video |
Ở cửa sổ xem trước, bạn có thể điều chỉnh độ phân giải đầu ra của video bằng cách kéo con trỏ trên giới hạn biên giới của hình ảnh được chọn. Bạn có thể tiến hành chỉnh sửa ở khung bên trái, trong khi bạn sẽ được xem trước nội dung video xử lý ở khung bên phải.
Tại đây, bạn có thể tiến hành thêm phụ đề và chú thích một bức ảnh, xác định thời hạn của hình ảnh trong đoạn video một cách dễ dàng.
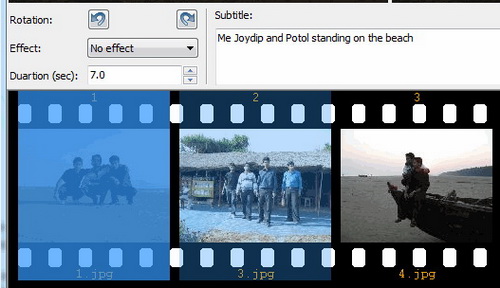 |
| Bạn có thể thêm các hiệu ứng, giới hạn thời gian chuyển đổi video,… dễ dàng |
Khi bạn đang thực hiện với tất cả các cài đặt, hãy chắc chắn để lưu file kết hợp như là một dự án (project) của bạn bằng cách truy cập menu File, chọn Save as. Điều này sẽ giúp bạn thuận tiện hơn khi muốn thêm hình ảnh nhiều hơn để các project sau này có thể dễ dàng tiến hành lại từ đầu mà không phải thiết lập gì nhiều.
Để tạo ra một video từ những hình ảnh bạn chọn, bạn bấm vào biểu tượng dấu kiểm nhỏ và chọn các thiết lập cho project mà bạn muốn xử lý như VCD, hệ tiếng, định dạng video,… Xong xuôi bạn xác định thư mục đầu ra ở trường Output directory và nhấn Start để tiến hành thực hiện.
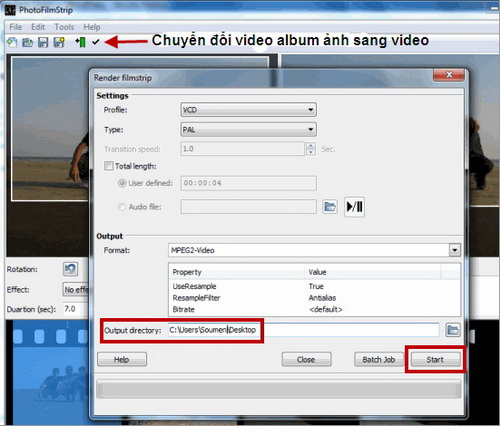 |
| Chọn nơi chứa video sau khi xử lý và tiến hành thực hiện chuyển đổi |
Khi tất cả được thực hiện, các hình ảnh sẽ được kết hợp thành một file video và lưu vào vị trí đã xác định. Lúc này, bạn có thể nhấn đúp chuột vào file video đó và bạn có thể xem các video trong Windows Media Player hoặc bất kỳ trình media player nào khác phụ thuộc theo lựa chọn của bạn
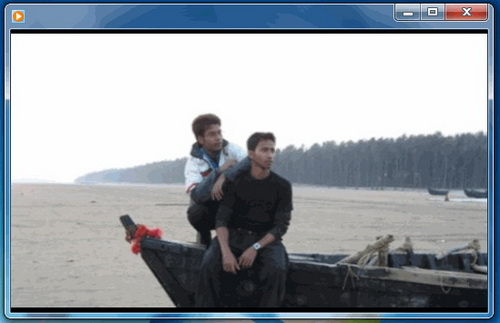 |
| Video sau khi thu được từ album ảnh với PhotoFilmStrip |
Windows Movie Maker
Nếu bạn muốn thêm các hiệu ứng nhiều hơn thì có thể nghĩ đến công cụ miễn phí tích hợp sẵn trong Windows XP/Vista/7 là Windows Movie Maker. Bạn cũng có thể tải về phiên bản mới nhất với nhiều tính năng từ trang web của Windows Live.
Lợi thế của việc sử dụng Movie Maker là ngoài hình ảnh, bạn cũng có thể thêm các tập tin video, nhạc nền, thêm hiệu ứng tiêu đề, âm thanh và hiệu ứng chuyển cảnh cho đoạn phim cá nhân. Dưới đây là các bước để bạn có thể tạo ra bộ phim sử dụng Windows Movie Maker
Đầu tiên, tại giao diện làm việc của Windows Movie Maker bạn nhấp vào nút Add Videos and Photos để tiến hành nhập khẩu tất cả các file media muốn sản xuất video.
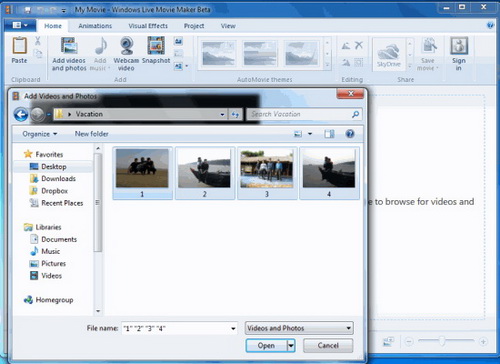 |
| Lựa chọn ảnh muốn tạo video trong Windows Movie Maker |
Tiếp theo, bạn có thể nhập một file media định dạng wav hay MP3 mà sẽ chọn đề làm nền cho đoạn video mà bạn muốn xử lý.
Bạn có thể thêm các tùy chỉnh về hiệu ứng hoạt cảnh cho các clip hình ảnh cá nhân bằng cách chuyển sang tab “Aminations” và áp dụng một hiệu ứng hoạt cảnh tùy ý. Có nhiều những hiệu ứng khác nhau cho bạn lựa chọn bao gồm: efault, dissolve, cinematic và reveals. Tại đây, bạn có thể áp dụng các hiệu ứng hình ảnh động để một trong những clip mà bạn chọn hay để tất cả các clip được bổ sung vào dự án làm việc của bạn.
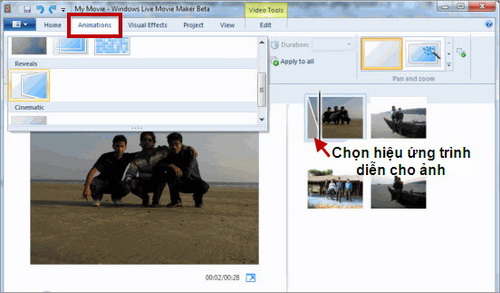 |
| Chọn hiệu ứng trình diễn cho từng ảnh hoặc nhiều ảnh |
Tiếp theo bạn chuyển sang tab Visual effects và ở đây bạn có thể thêm các hiệu ứng màu sắc khác nhau cho các clip. Các tùy chọn ở đây có thể là Black and White (đen trắng), sepia (nâu đỏ), cinematic (điện ảnh),…
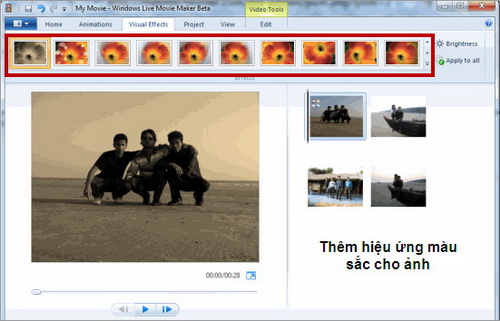 |
| Thêm hiệu ứng màu sắc cho video tạo từ album ảnh của bạn |
Khi bạn thực hiện xong, bạn có thể thêm tất cả các hiệu ứng hình ảnh và chuyển đổi hình ảnh bằng cách vào tab Project và chọn định dạng đầu ra như là một trong hai định dạng màn hình rộng (16:9) hay tiêu chuẩn (4:3).
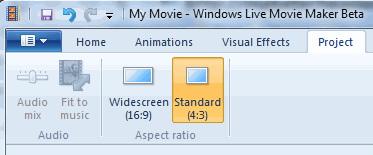 |
| Chọn chuẩn định dạng màn hình TV mà bạn muốn trình diễn |
Lúc này, bạn sẽ có 3 lựa chọn đáng chú ý là xuất video của bạn lên YouTube, Facebook, tài khoản Skydrive hay Flickr; lưu vào trong máy tính của bạn hoặc ghi trực tiếp nó ra một đĩa CD/DVD.
Một khi bạn hoàn tất việc tạo ra một file video theo ý muốn, bạn có thể sử dụng Nero hoặc các chương trình khác để ghi bộ phim của bạn ra một đĩa CD hoặc ổ đĩa DVD.
Tuoitre.vn