GIỚI THIỆU
Trong bài này, tôi sẽ chỉ cho bạn cách đơn giản để tạo cảnh nội thất dựa trên hình tham khảo.
Tôi muốn làm cho nó cơ bản và đơn giản bắt đầu mà không có bất kỳ cài đặt nâng cao phức tạp.

MATCHING REFERENCE PHOTOGRAPHY trong khung nhìn
Trước hết phải tạo giúp dòng trong Adobe Photoshop (sử dụng công cụ dòng) để thiết lập các quan điểm của hình ảnh. Những dòng này sẽ gặp nhau tại một điểm.

Mở 3ngày Studio Max
Now Views mở -> nền xem (phím tắt ALT + B), nó sẽ cho phép bạn chọn Viewport Background.
Chọn tập tin tham khảo từ đĩa cứng và nhấn ok.
Bây giờ bạn có thể thay đổi render rendering đầu ra trong trình đơn để phù hợp với độ phân giải của tập tin tham chiếu (trong trường hợp của chúng tôi 1025 x 819). Bây giờ trong khung nhìn của bạn rightclick chọn ở đầu trang góc trái và chọn hiển thị khung an toàn. (phím tắt Shift + F),
An toàn khung sẽ xuất hiện và hình ảnh nên được đặt hoàn hảo. Trong bước tiếp theo chúng tôi sẽ thay đổi các đơn vị để centimét.
Đây không phải là quan trọng, nhưng có thể hữu ích thiết lập quy mô thích hợp cho các đối tượng. Tùy chỉnh -> Đơn vị thiết lập ... thay đổi quy mô để hiển thị các đơn vị Centimeters. Bây giờ nhấn chuột phải vào nút snap, chọn Trang chủ lưới và lưới điện thay đổi khoảng cách đến 1,0 CM.
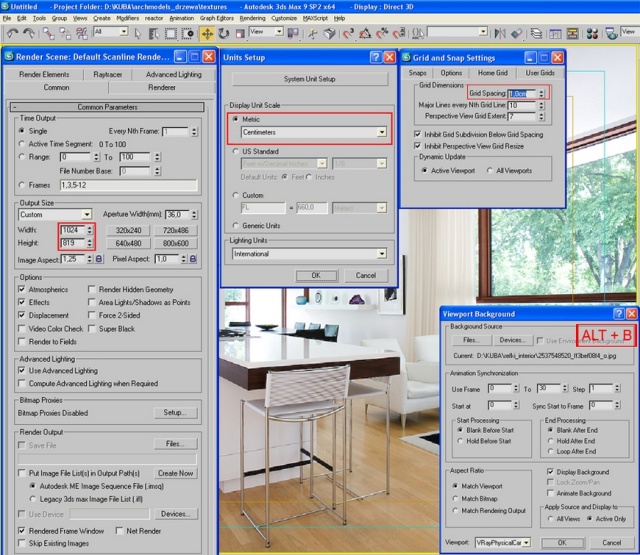
Tiếp theo hãy tạo một hộp đơn giản trong cảnh.
Thiết lập chiều cao của hộp đến 300 cm.
Chuyển đổi nó để có thể chỉnh sửa nhiều, Chọn tất cả khuôn mặt và flip chúng. Bây giờ phải bấm chuột vào ô của chúng tôi và bằng tài sản đối tượng kiểm tra "huỷ backface", bởi vì chúng tôi muốn thấy những gì bên trong phòng mà không nhìn thấy những bức tường từ bên ngoài.
Hộp này sẽ là một cơ sở làm mẫu cho phòng của chúng tôi.
Tạo Vray Physical camera ở góc trái của hộp.
Trong khung nhìn cùng một nơi mà bạn đặt nền, thay đổi nhằm VRay máy ảnh. Điều chỉnh vị trí của nó, và chiều dài tiêu cự, do đó, dòng ô sẽ phù hợp với đường màu đỏ trong nền tham chiếu.
Chọn hộp và righclick trên nó. tài sản và chọn đối tượng trong các tùy chọn kiểm tra "xem-trought" (phím tắt: ALT + X) hàng đối tượng của bạn sẽ trở nên trong suốt để bạn có thể xem các khung nhìn phía sau nó. Nó sẽ được dễ dàng hơn để thao tác với kết nối và verticles theo cách này.
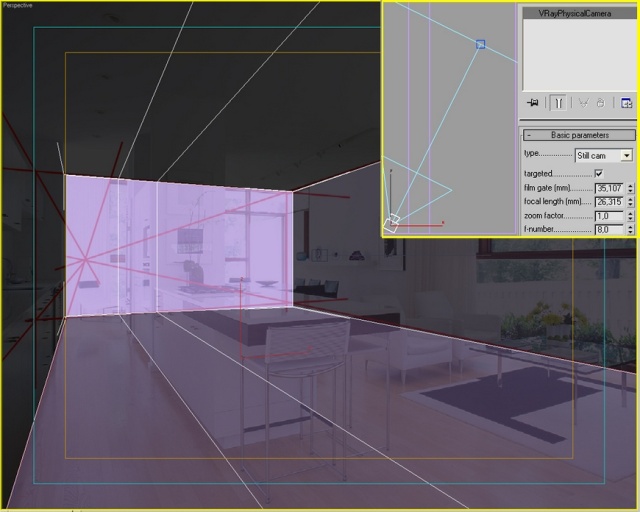
Kết hợp máy ảnh không phải là nhiệm vụ dễ dàng. Vì vậy, không lo lắng nếu đường không hoàn hảo. Nó sẽ được nhiều hơn nữa dễ dàng hơn nếu chúng ta có các phép đo chính xác của các phòng và đặc điểm kỹ thuật máy ảnh.
MODELING
Nếu đúng vị trí của máy ảnh được đặt chúng ta có thể bắt đầu tạo một số chi tiết.
Bây giờ bạn có thể tải ảnh tham chiếu mà không có đường vào nền của bạn (ALT + B). Xoa khuôn mặt trên các bức tường để chuẩn bị lỗ cho việc đặt cửa sổ. Tạo cột trung tâm. Chọn khuôn mặt trên sàn và trần, trong menu có thể chỉnh sửa nhiều chọn 'cầu'.
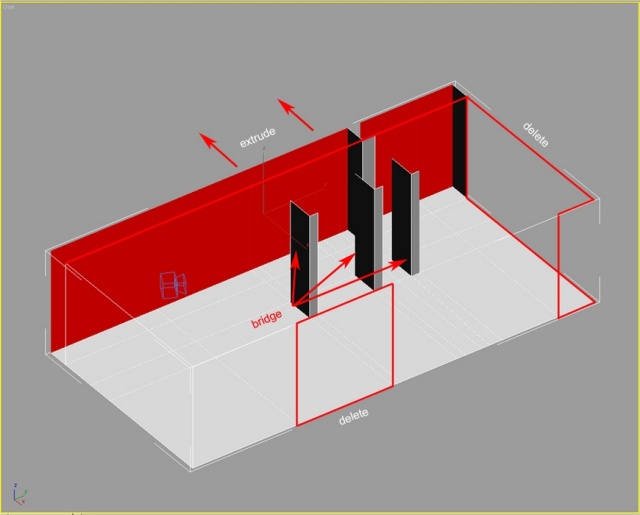
Chúng ta cần extrude một phần nhỏ dưới cùng của cột.
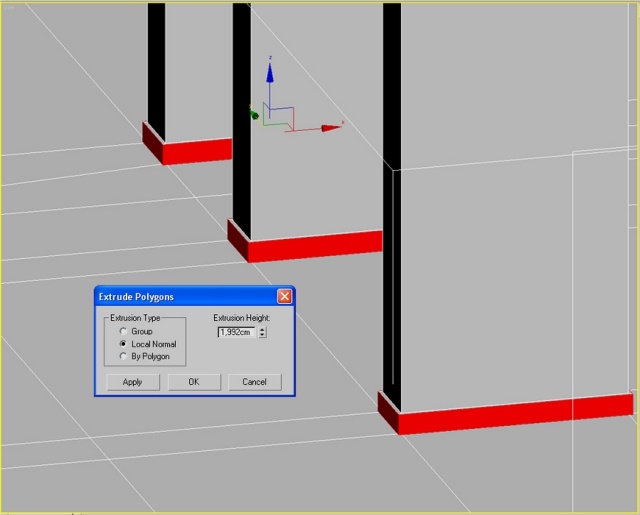
Tất cả thời gian bạn có thể kiểm soát kết nối của bạn và extrudes từ màn hình máy ảnh.
Hãy tạo ra bàn làm trung tâm. Điều này là rất đơn giản, đối tượng. Chúng tôi tạo ra nó bằng cách sử dụng mẫu hộp.
1. Tạo cơ sở và extrude hộp hình dạng cơ bản. Sử dụng phân lập lựa chọn để làm việc chỉ vào đối tượng đó (ALT + Q)

2. Thêm kết nối và chamfer chúng để tạo ra không gian
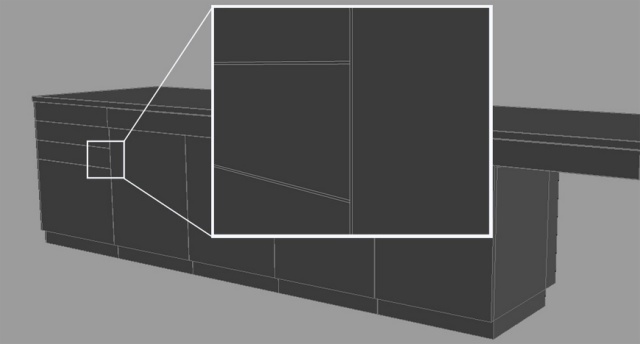
3. Extrude chọn gương mặt đến 1 cm
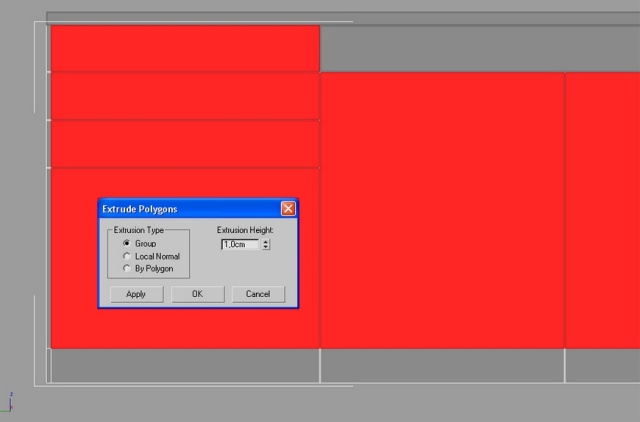
4. Chọn 'phát triển' và tách khuôn mặt. Bây giờ chúng tôi có hai đối tượng riêng biệt, cơ sở và các cửa ra vào.
5. Cap tất cả các lỗ hổng trong cả hai đối tượng. Chọn Borders trong mỗi người trong số họ và sử dụng CAP (ALT + P).
6. Bây giờ thêm chamfer đôi - chọn tất cả các cạnh, chamfer họ và sau đó một lần nữa nhấn Ctrl + một lần nữa và chamfer
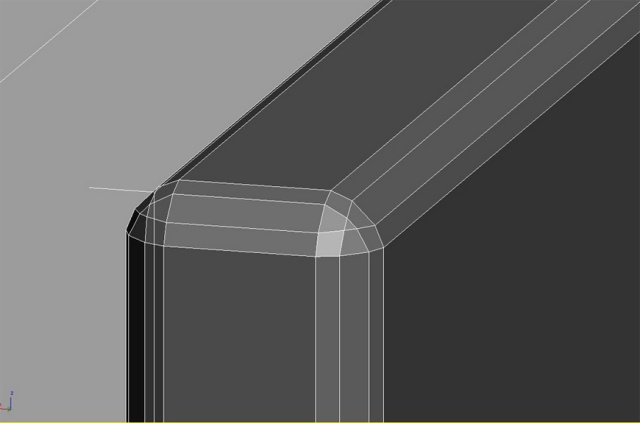
7. Chọn tất cả khuôn mặt và thuộc các nhóm làm mịn các thông số lựa chọn "Tự động trơn" Khi chúng tôi có thể quan sát che là không đúng sau khi mịn tự động. Nếu chúng ta muốn sử dụng tự động trơn tru, chúng tôi có thêm một số chi tiết kết nối.
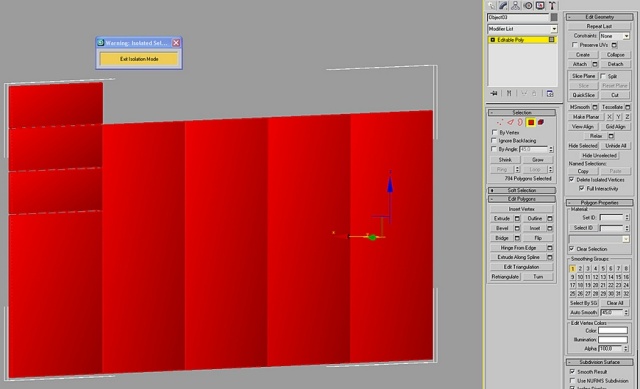
8. Chọn các cạnh, và kết nối chúng. Với kết nối này che là trở lại bình thường. Cần nhìn bằng phẳng, mà không có bất kỳ gradient lạ.
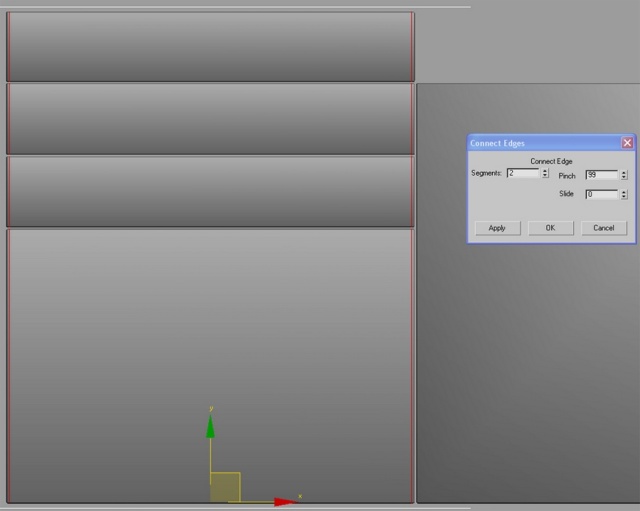
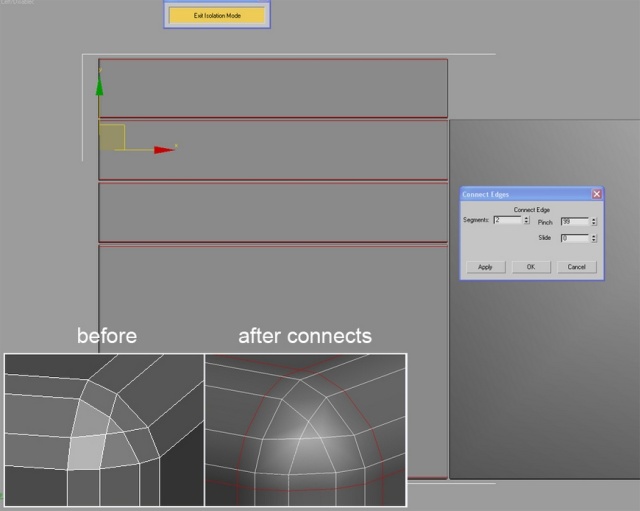
9. Thêm chamfers hơn để phần còn lại của bàn làm việc khi cần thiết và quá trình lặp lại trên các phần khác của bàn làm việc.
10. Đây là mô hình đã hoàn thành với chai đơn giản nhất.
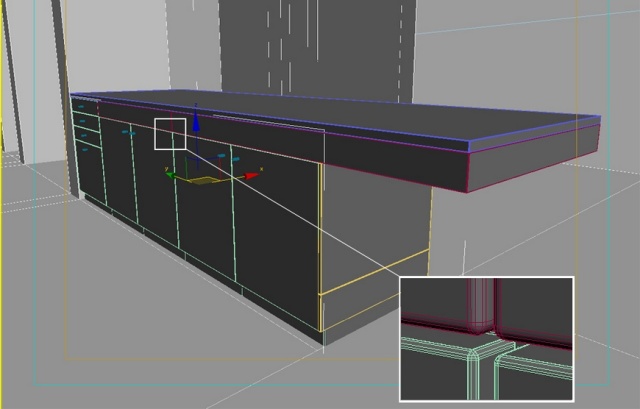
Phần còn lại của nội thất nhà bếp đã được thực hiện trong cùng một cách chính xác. Đầu tiên tạo ra các hộp, kết nối các cạnh và định vị kiểm soát với xem máy ảnh.
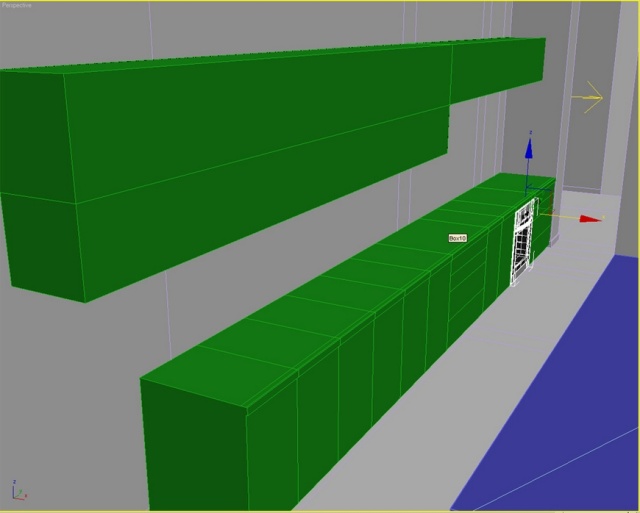
MODELING Curtains
Trước hết chuẩn bị lỗ ở trần nhà.
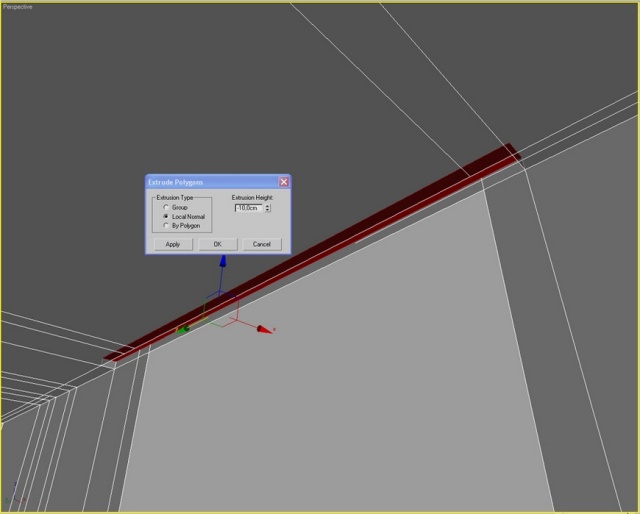
Bây giờ tạo máy bay để nó phù hợp với lỗ. Máy bay có chiều rộng 240 phân đoạn.
Trên máy bay của chúng tôi tạo ra 28 ô. Họ sẽ giữ bức màn của chúng tôi.
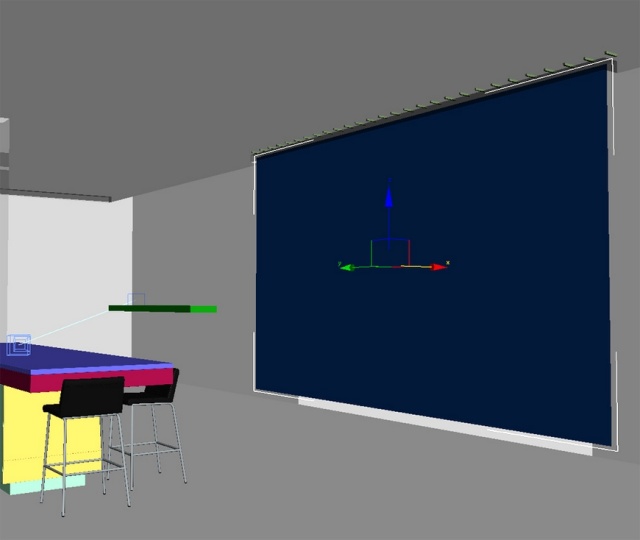
Chọn máy bay và bổ sung sửa đổi lần Vải trong danh sách sửa đổi. Unroll Vải, chọn 'nhóm', bây giờ chọn đỉnh đầu tiên dưới hộp đầu tiên, chọn 'Hãy nhóm', Now click on 'Node' và chọn hộp đầu tiên. Đỉnh đầu tiên của chúng tôi được phân công hộp đầu tiên. Bạn cần phải gán mỗi đỉnh đến hộp thoại mà đẻ trên nó.
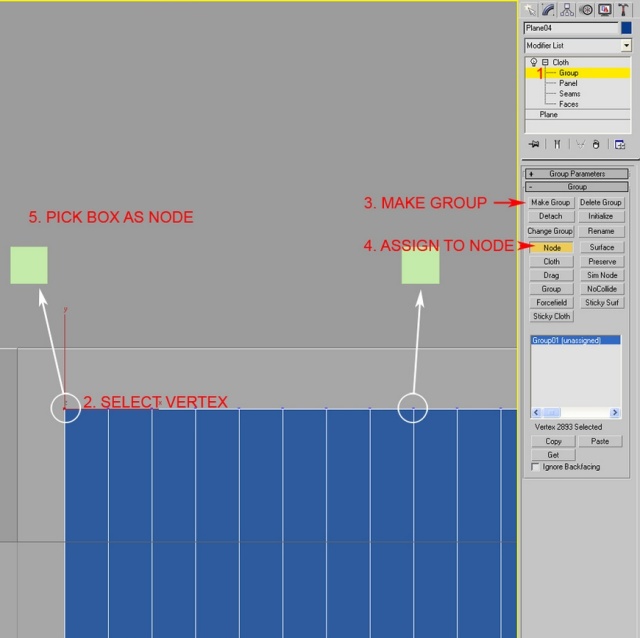
Cuối cùng, bạn nên có 28 nhóm gồm 1 mỗi đỉnh, giao cho 28 nút. Sử dụng cài đặt cho vải rèm:
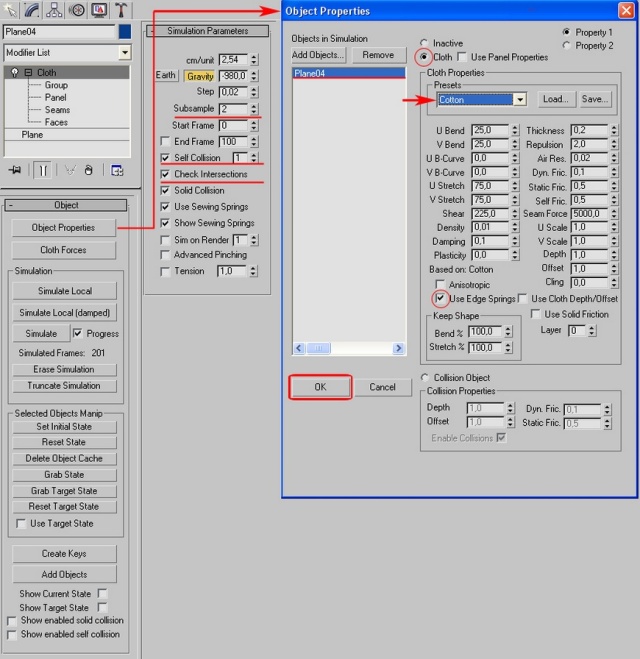
Bây giờ chúng ta phải chuẩn bị các hoạt hình cho các nút. Trước tiên mở cửa sổ cấu hình thời gian và thời gian hoạt hình thiết lập đến 200
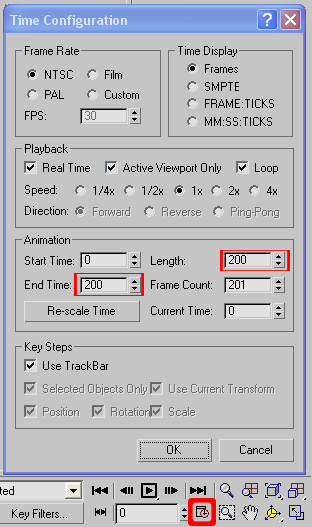
Bây giờ mở Tác -> Thuộc tính - ANIMATION> và bỏ chọn 'trung tâm địa phương trong hoạt hình'
Bước vào khung 150 và nhấn nút 'Tự động khóa'.
Chọn tất cả các hộp và quy mô cho họ, sau đó chuyển sang một bên. Hãy chắc chắn rằng trục trung tâm được thiết lập để "Sử dụng trung tâm lựa chọn".
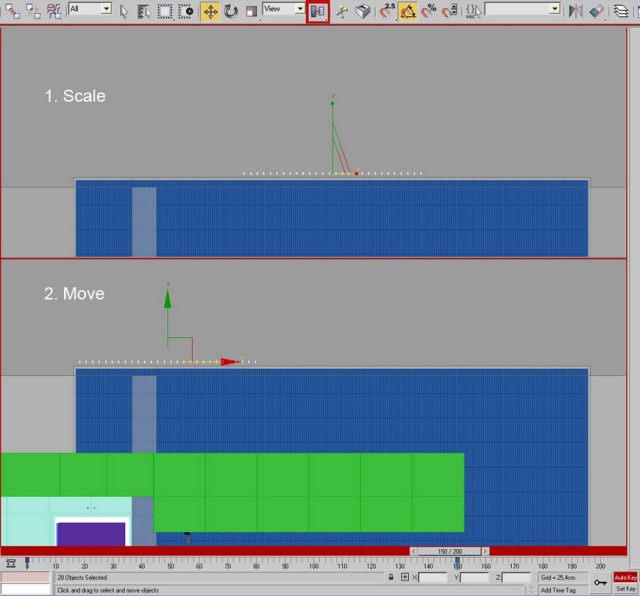
Bỏ chọn 'Tự động khóa'. Chọn rèm và trong các tùy chọn vải hit 'Mô phỏng'.
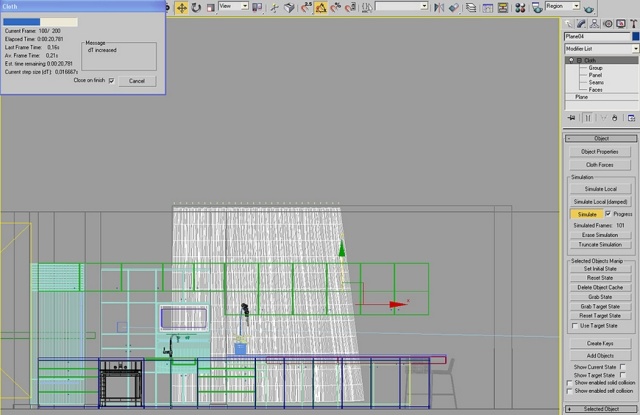
Curtain IS READY
Mô hình hóa các khung cửa sổ
1. Tạo hộp chạm vào góc bên ngoài lỗ cửa sổ bằng cách sử dụng 3ngày snap.
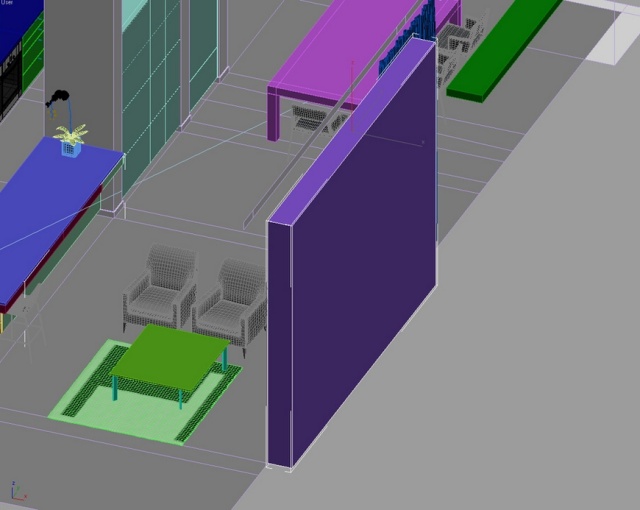
2. Tạo kết nối
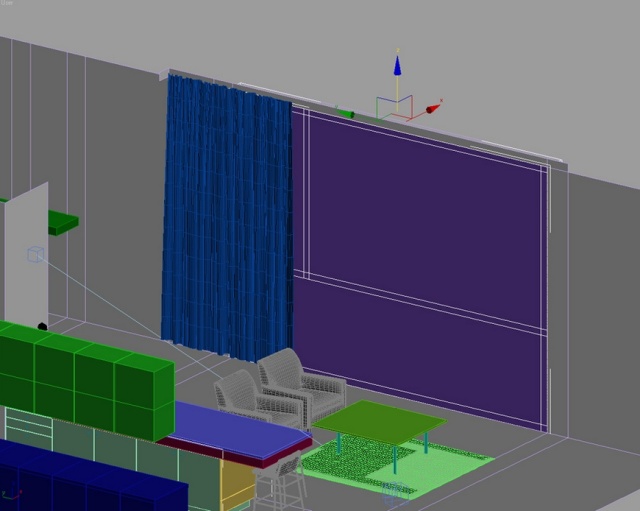
3. Chọn đối mặt và sử dụng Bridge tùy chọn để tạo ra các lỗ hổng.
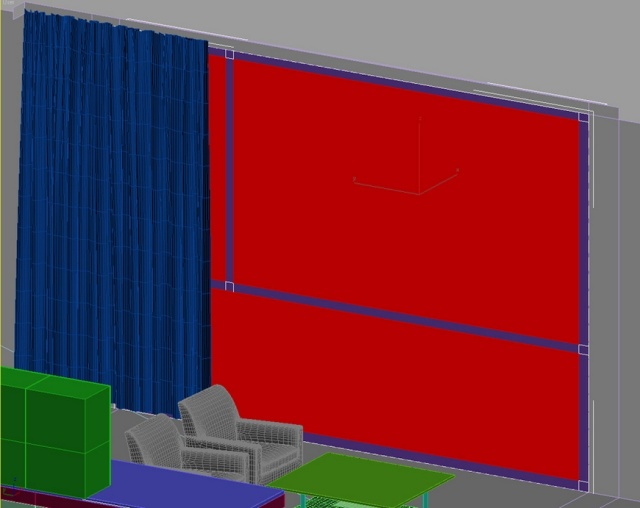
4. Trong tuỳ chọn cầu chọn 3 phân đoạn.
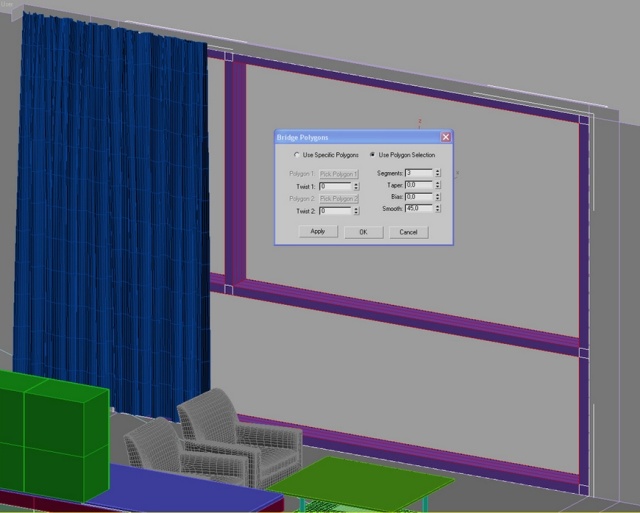
5. Bây giờ chọn những mép và chọn 'nhẫn'
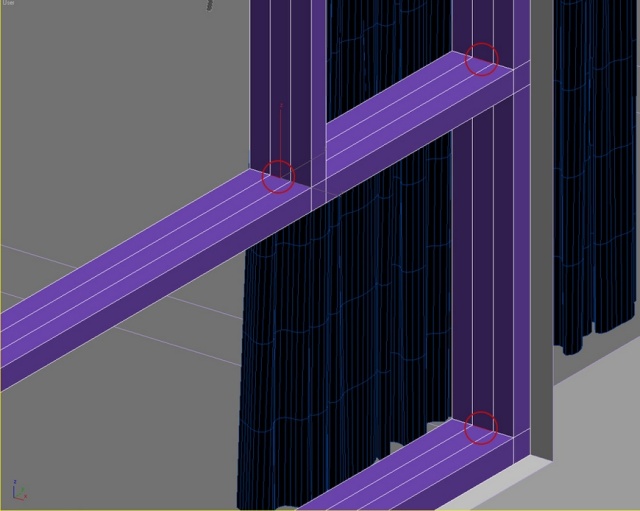
6. Chuyển đổi các lựa chọn để cạnh khuôn mặt của rightclicking và chọn 'chuyển đổi đối mặt với' hoặc nhấn CTRL + đa giác lựa chọn
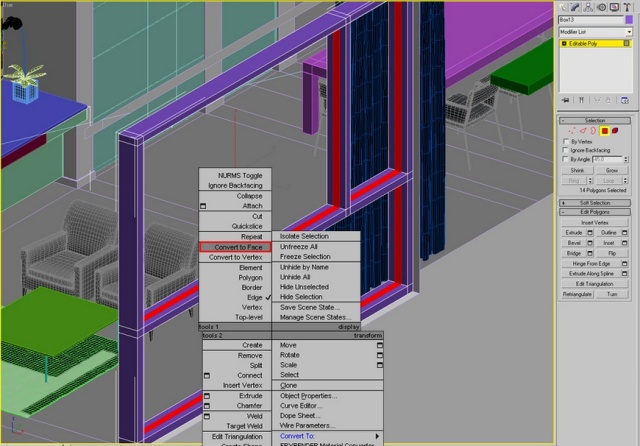
7. Extrude chọn khuôn mặt, nhớ kiểm tra địa phương bình thường.
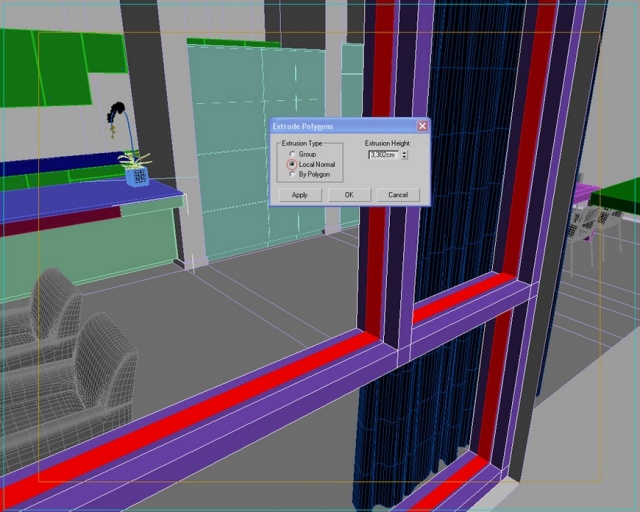
8. Như bạn có thể nhìn thấy những dòng này không được thẳng sau khi extrude. Chọn 8 verticles đặt trên những dòng này và nhấn vào "Z" trong tab sửa hình học. Họ sẽ tự động trở thành phẳng để z trục.
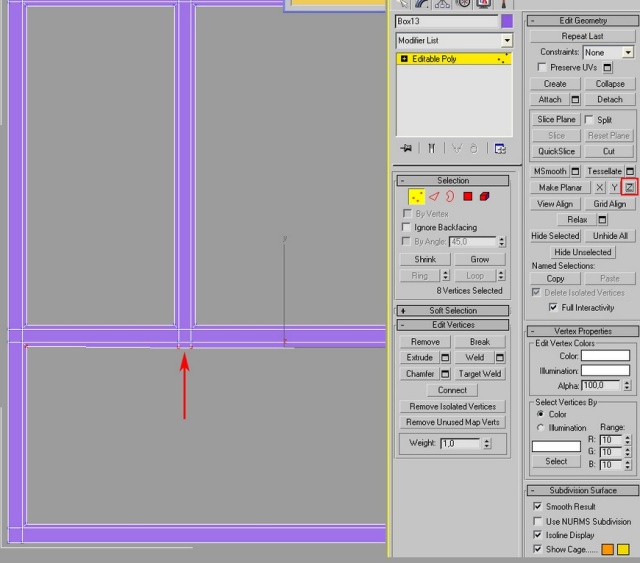
9. Bây giờ tạo mới kết nối ở giữa và chọn các cạnh:
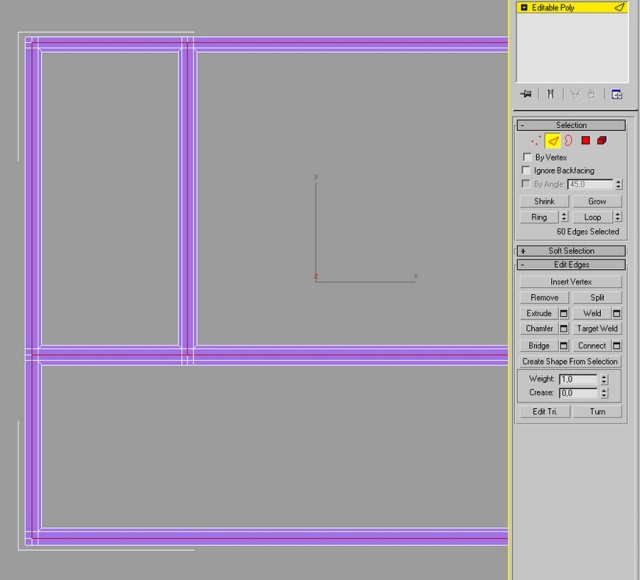
3. Thêm sửa đổi bản đồ UVW đến tầng và thiết lập chiều rộng và chiều cao đến việc giải quyết các hình khuếch tán. Thì khi bạn sẽ áp dụng khuếch tán, nó sẽ không được streched. Bạn cũng có thể sử dụng nút 'Bitmap Fit' để làm như vậy.
10. Extrude cạnh bên trong mô hình.
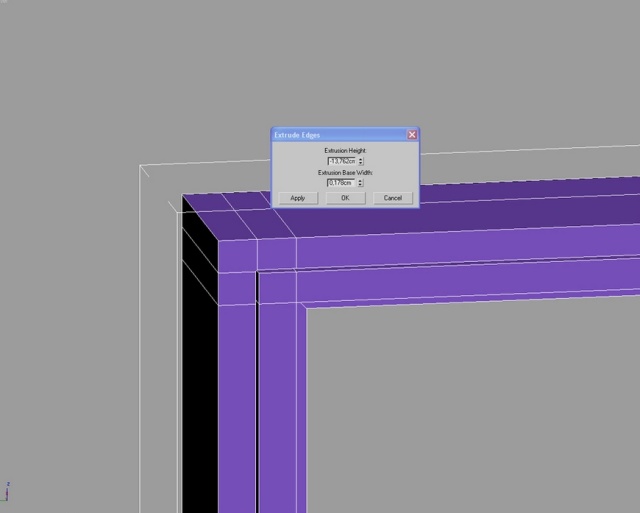
11. Bây giờ chọn tất cả các cạnh (Ctrl + A) và thêm chamfer nhẹ.
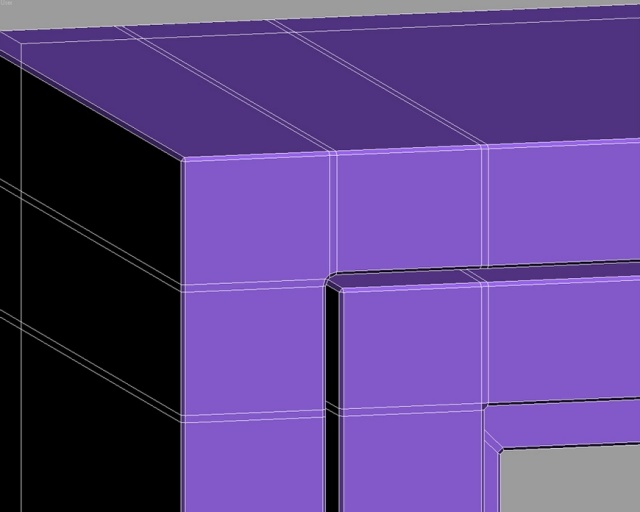
12. Một khung cửa sổ được thực hiện theo cùng một cách:
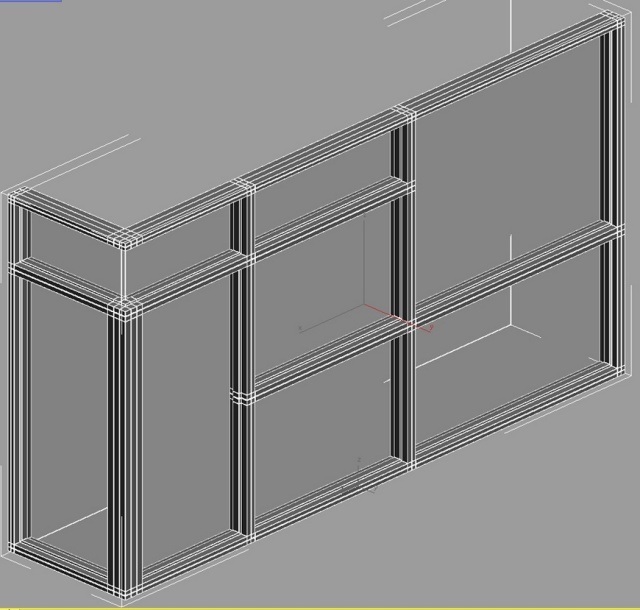
13. Cuối cùng tạo ra các hộp và đặt chúng bên trong khung như thủy tinh.
MODELING THẢM
1. Tạo hộp và thêm chamfers.
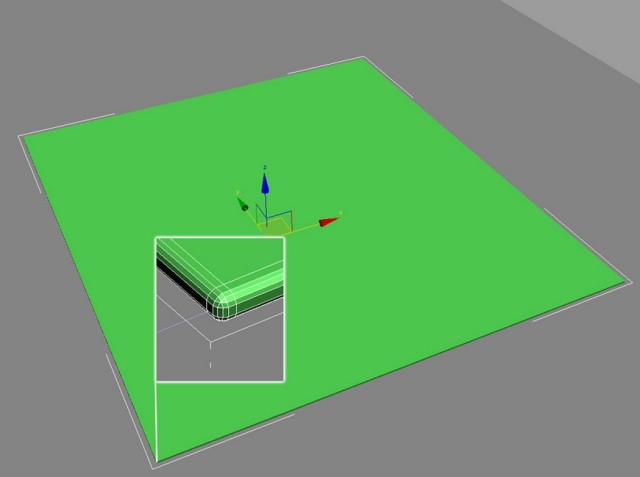
2. Thêm sửa đổi bản đồ UVW và bản đồ phẳng chọn. Đặt chiều dài và chiều rộng với giá trị như nhau. Nếu bạn thu nhỏ hộp này trước khi bạn có thể sử dụng "thiết lập lại Xform" Tiện ích hữu ích trong cửa sổ trước khi thêm sửa đổi bản đồ UVW.
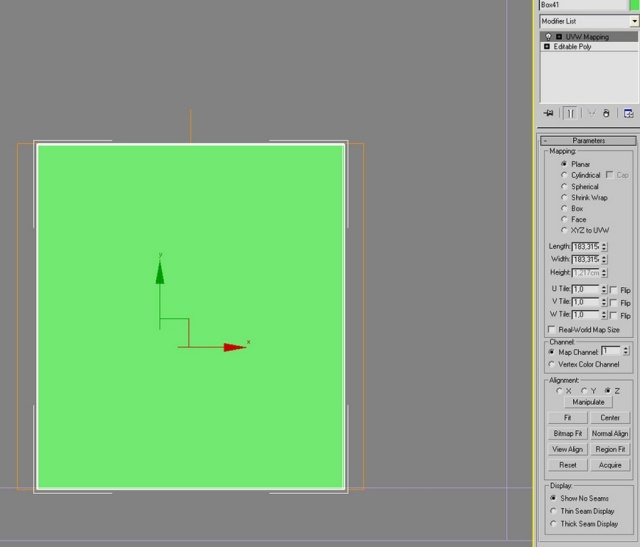
3. Thêm sửa đổi lần UVW Unwrap, Nhấp vào Chỉnh sửa ... setect Tools và 'hiển UVW mẫu' Bây giờ bạn có thể mở các bản mẫu này trong Photoshop andcreate khuếch tán carped và bump.
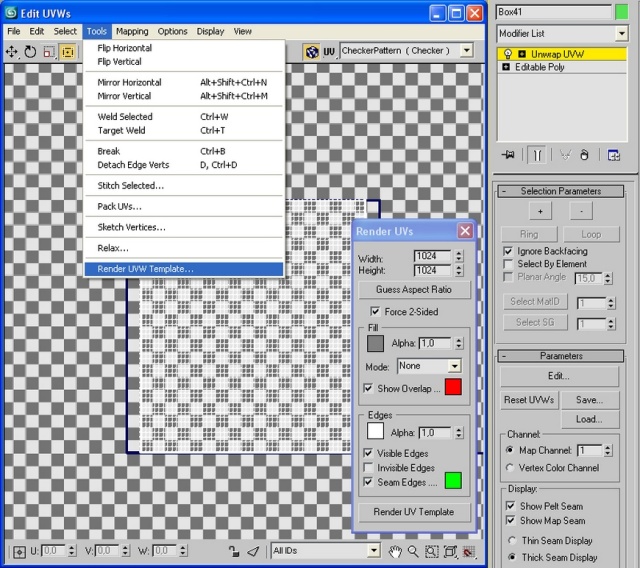
4. Thêm kết nối vì vậy wireframe của thảm là dày đặc. Sau khi sửa đổi nó thêm tiếng ồn.
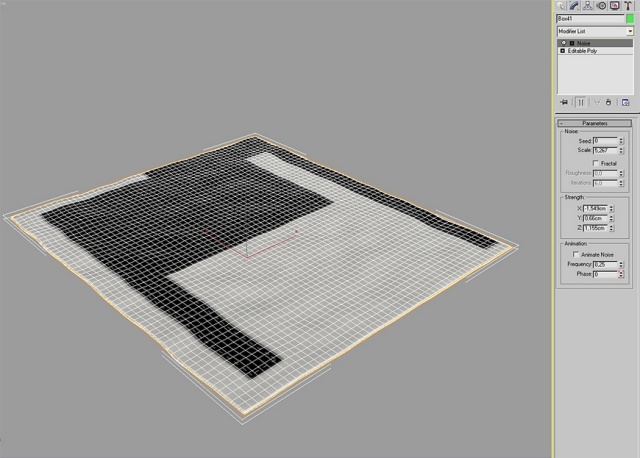
5. Bây giờ bạn có thể sử dụng để sửa đổi quy mô FFD góc của thảm.
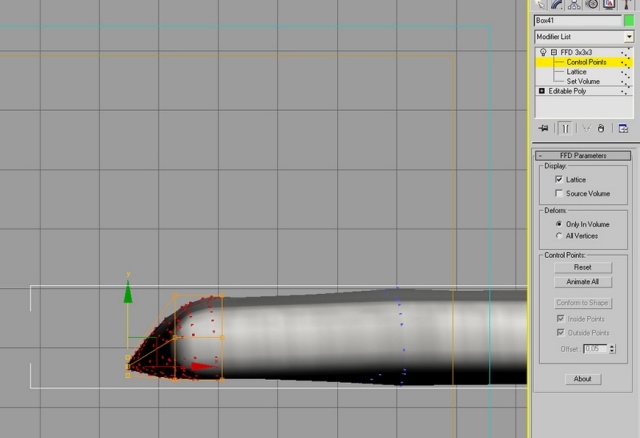
Tạo và lập bản đồ SÀN
1. Trước tiên, chúng tôi sẽ rời sàn từ việc xây dựng chính. Chọn đa giác, sử dụng 'bỏ qua backfacing' và 'chọn bởi chức năng góc "để lựa chọn sàn. Khi bạn chọn bất kỳ đa giác rằng đẻ trên sàn nhà, toàn bộ bề mặt sẽ tự động beselected.
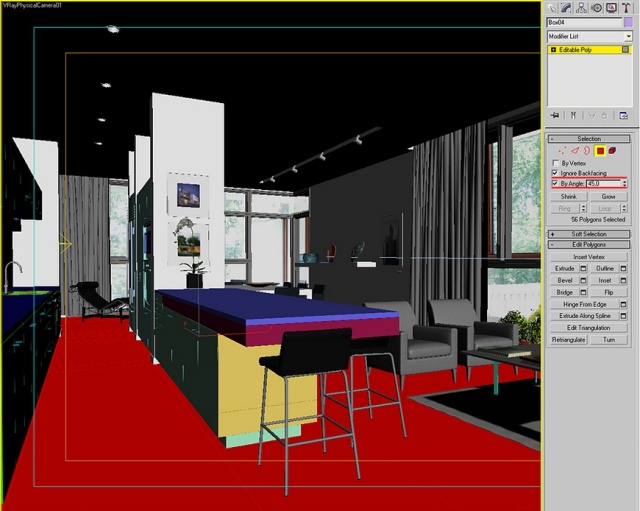
2. Bây giờ chọn 'tách' chức năng để tạo đối tượng riêng biệt. Chọn sàn và click chuột phải chọn Cách ly (phím tắt: ALT + Q)
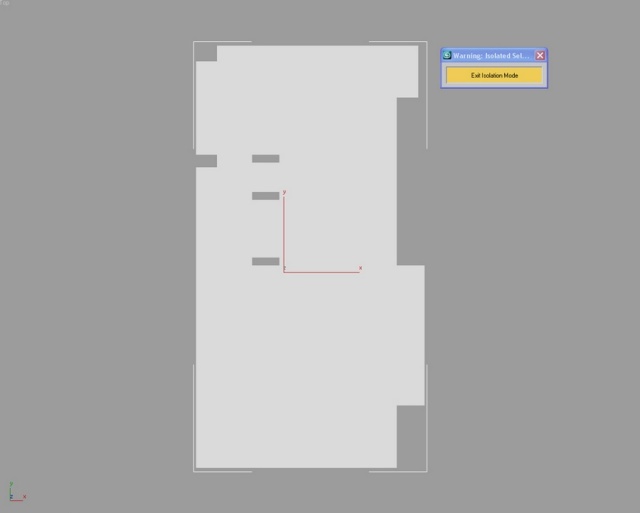
3. Thêm sửa đổi bản đồ UVW đến tầng và thiết lập chiều rộng và chiều cao đến việc giải quyết các hình khuếch tán. Thì khi bạn sẽ áp dụng khuếch tán, nó sẽ không được streched. Bạn cũng có thể sử dụng nút 'Bitmap Fit' để làm như vậy.
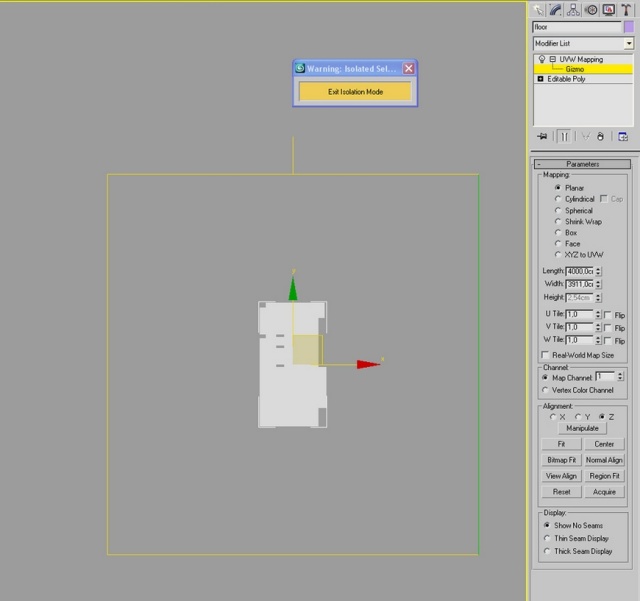
4. Tạo mới VRay vật liệu, áp dụng khuếch tán sàn (HD_1_diffuse.jpg) và bản đồ hiển thị tại vieport. Bây giờ chọn Gizmo và quy mô nó để đạt được hiệu quả mong muốn.
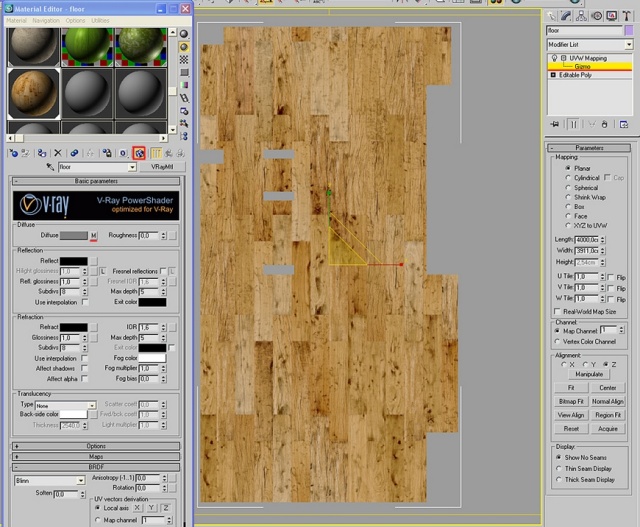
5. Ở đây là hoàn tất đổ bóng của sàn nhà.
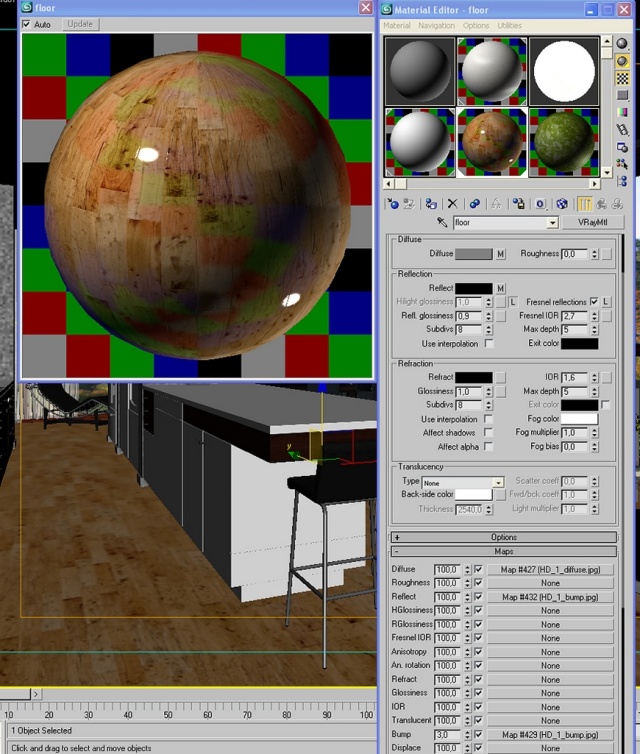
Lập bản đồ WINDOWFRAMES
Áp dụng nguyên liệu gỗ trong bản đồ khuếch tán vào khung cửa sổ, và hiển thị kết cấu trong khung nhìn này. Now add sửa đổi bản đồ UVW và bản đồ hộp chọn. Như bạn có thể quan sát khung là không đúng ánh xạ trong một số lĩnh vực. Vấn đề này rất dễ dàng để giải quyết.
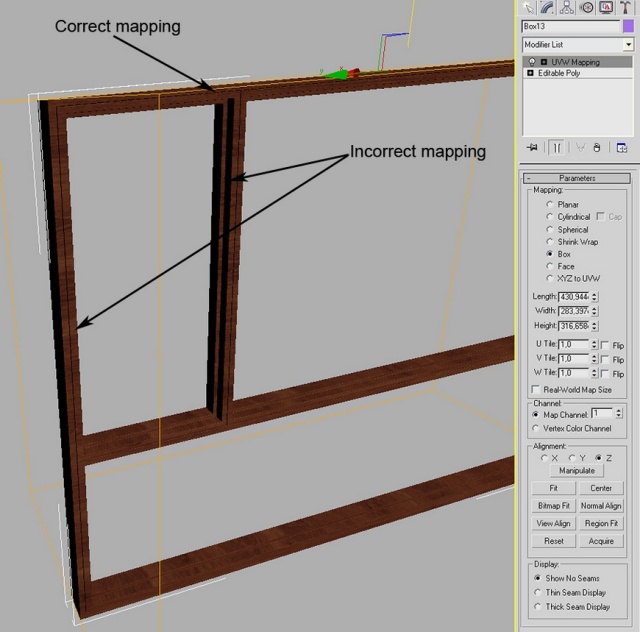
1. Thêm 'Unwrap UVW sửa đổi'.
Chọn tất cả khuôn mặt có hướng gỗ không đúng.
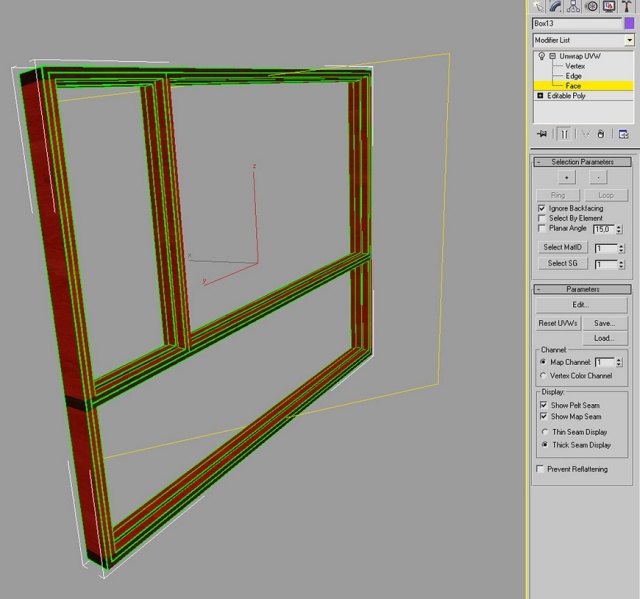
2 Chọn 'Hiệu chỉnh ...' nút.
Rightclick và chọn 'Break' Bây giờ bạn có thể di chuyển được chọn phải đối mặt trong chỉnh UVWs separatly. Hãy nhớ để cập nhật liên tục sử dụng '' tùy chọn. Bây giờ chỉ cần xoay các bộ phận 90 degress (Rot. +90)
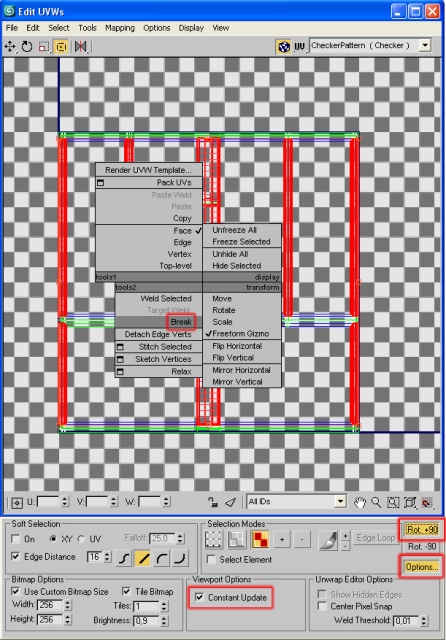
Luôn luôn tránh để streching nhiều trong kết cấu, bạn có thể đặt đồ kiểm tra để kiểm tra số lượng căng
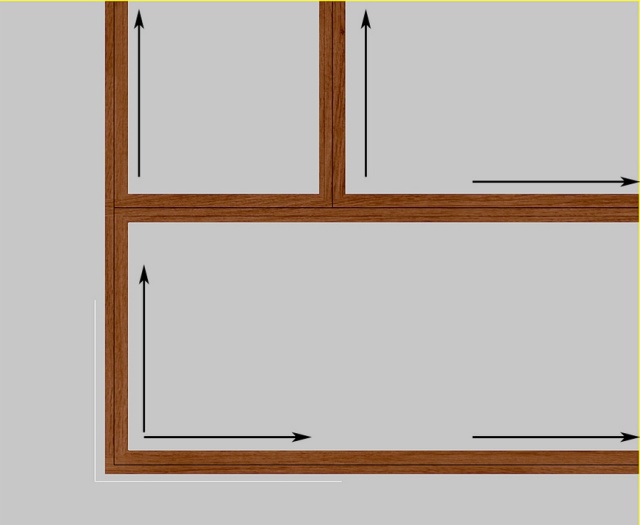
Các mô hình khác trong khung cảnh giống như chỗ ngồi, có thể được tìm thấy trên Evermotion bộ sưu tập các mô hình.
Thêm MÔI TRƯỜNG
Tạo máy bay theo xây dựng và khuếch tán chọn màu sắc tươi sáng. Máy bay này sẽ phản ánh skylight GI. Bây giờ tạo xi lanh trên toàn cảnh và xóa các khuôn mặt mà chúng tôi không cần. Tiếp Đảo ngược normals đang phải đối mặt để chỉ đạo vào bên trong.
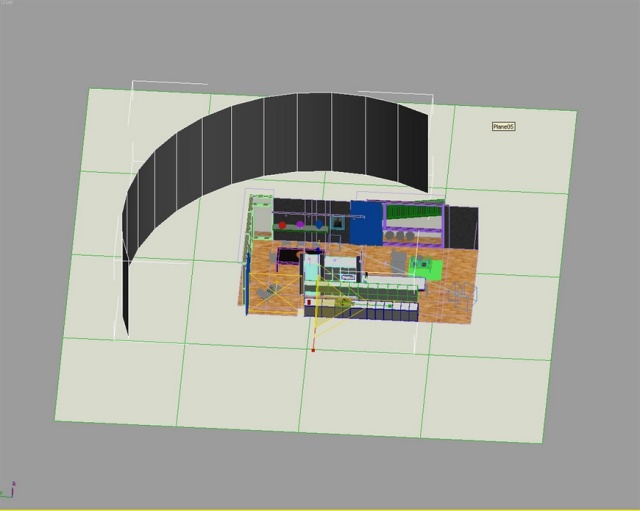
Bây giờ áp dụng vật liệu VRay ánh sáng vào nó. Trong khe màu đặt bản đồ môi trường "đất 08.jpg" Sử dụng Unwrap sửa đổi lần để addjust vị trí của cây. Now rightclick annd chọn VRay tài sản. Chọn các cài đặt này:
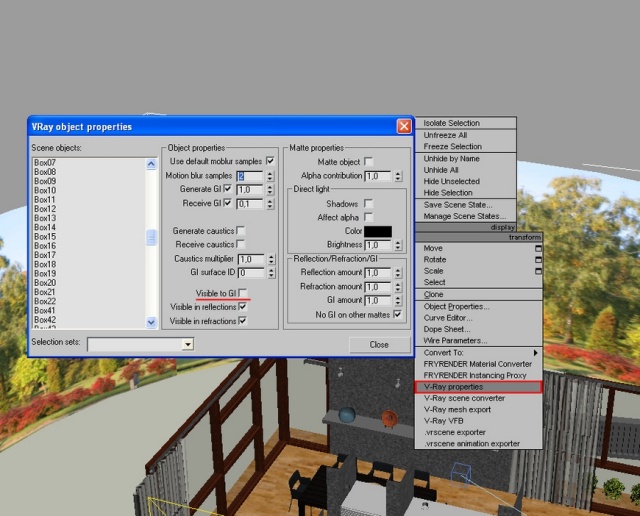
Bây giờ khi bạn thiết lập sức mạnh của VRay tiếp xúc với ánh sáng của nó sẽ tăng, nhưng nó sẽ không ảnh hưởng đến cuối cùng GI phòng bên trong. Trong cảnh này sức mạnh của ánh sáng VRay được thiết lập để 7.
Bấm 8 để mở thiết lập môi trường.
Thêm VRaySky đồ vào khe môi trường. Bây giờ ánh sáng cảnh môi trường sẽ được sản xuất bởi skylight một. Chúng tôi không thêm bất kỳ đèn trực tiếp từ tất cả các bóng vào khung cảnh được mềm mại.
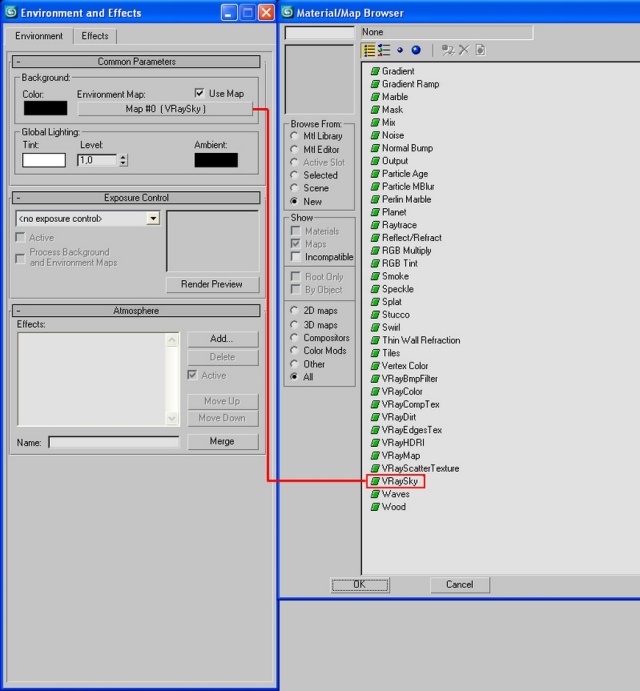
Tiếp gắn đèn máy bay VRay đến sáng lên phòng.
Ánh sáng thiết lập trong cảnh:
Rendering
1. Cài đặt camera
Turn off vignetting. Vignetting tạo ra vùng tối trong góc của hình ảnh và có hiệu lực thường nó không phải là mong muốn. Nếu bạn muốn, bạn luôn có thể thêm nó sau này dễ dàng trong Photoshop.
Để kiểm soát brigtness cảnh tổng thể thiết lập ISO khác nhau hay tốc độ màn trập.
2.Render cài đặt
Rẽ GI reflevtive caustics ngày. Điều này cho phép ánh sáng gián tiếp sẽ được phản ánh từ các đối tượng specular. Nó sẽ giúp cho cảnh sáng lên một chút. Mở rộng đối tượng VRay tài sản của đèn VRay, tăng caustics subdivs đến 8000.
Chúng ta sẽ chọn đồ cho irradiance trả trước và bộ nhớ cache bị trả lại ánh sáng cho trung học.
Nếu bạn không quan tâm rendering thời gian và muốn có chất lượng tốt nhất, sức mạnh vũ phu như là lựa chọn đầu tiên của động cơ và thiết lập subdives của nó đến 30. Chất lượng của GI chi tiết nhỏ sẽ được tốt hơn, nhưng bạo lực có thể sản xuất nhiều hơn và tiếng ồn rendertime sẽ tăng lên đáng kể. Trong Irradiance HSph cài đặt tăng lên. subdivs đến 100.
Trong chế biến (VRay: chiếu sáng gián tiếp buổi giới thiệu), thay đổi GI bão hòa đến 0,8. Nó sẽ desaturate GI một chút và màu sắc sẽ không 'chảy máu' mà nhiều.
Tăng GI Ngược lại với 1,1.
Trong Cài đặt buổi giới thiệu khi bạn sẽ Set subdivs thầu toàn cầu đến 2 nó có nghĩa là tất cả subdives trong đèn và vật liệu sẽ được mulitplied bằng 2. Trong tài liệu phản ánh và subdives khúc xạ được đặt là 8 theo mặc định như vậy hậu quả sẽ là 16. Đây là cách nhanh chóng để thay đổi chất lượng của tất cả các nguyên liệu trong cảnh.
Bạn có thể đặt tất cả các khóa học subdives vật liệu bằng tay của bạn, giảm và tăng trực tiếp vào tài liệu.
Lập bản đồ màu được thiết lập để mũ. Nó sẽ giúp tránh 'đốt cháy ra khỏi' khu vực. (RGB = 255.255.255).
Dưới đây là tất cả các thiết lập render:
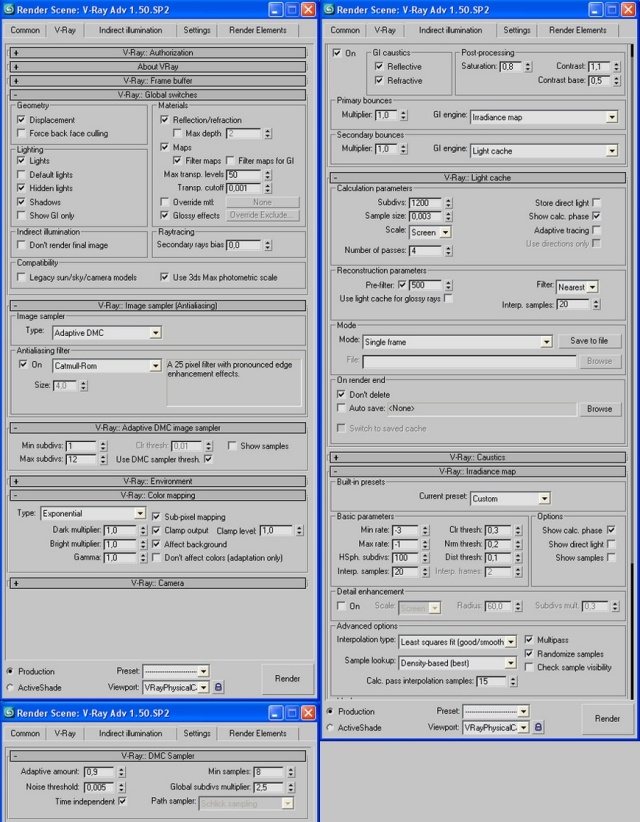
Đây là trận chung kết render bằng cách sử dụng các thiết lập này mà không cần đăng-sản xuất trong Photoshop:

Ok, bây giờ mở Photoshop, chúng tôi sẽ quảng cáo một số nở. Chọn khu vực này:

Khi bạn nhấn Ctrl + J nó sẽ tạo ra lớp từ lựa chọn. Bây giờ chỉ cần thêm blurr gausian và chọn chế độ hoà trộn vào màn hình. Copy lớp này vài lần để enchance có hiệu lực.
Desaturate cảnh một chút và chơi với các cấp để đạt được hiệu quả cuối cùng.
Bạn có thể thêm vignetting nhẹ bằng cách sử dụng 'Filter' -> 'bóp méo' - SỬA CHỮA Lens> ''
Ngoài ra bạn có thể làm sắc nét hình ảnh nếu nó quá blury. 'FILTER'->' sharpen '->' Unsharp Mask '
Final render sau Photoshop:
